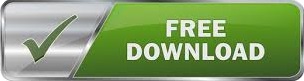

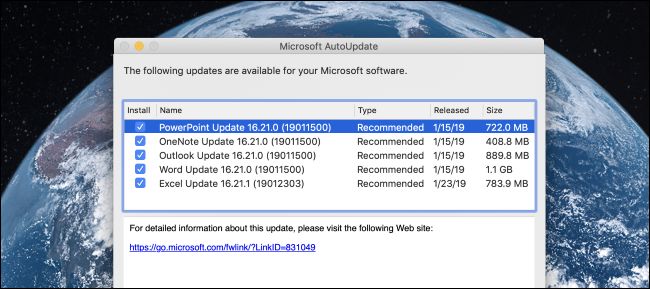
(Optional Step) Select additional options concerning page numbers and the tab leaders, which are the dots, dashes, or lines that appear before the page numbers.įigure 6.Ensure that Include label and number is checked if you want the label (i.e., Figure or Table) and the number to be included in the list.(There is no option for listing figures and tables together.) Select Figure or Table from the Caption label menu.

(The From Template option is based on the styles established in your current template.) Select a visual style from the Formats menu in the Table of Figures dialog box.Select Insert Table of Figures from the Captions group.Select the References tab in the ribbon.Insert your cursor where you want to place your list.Remember that these steps will only work if you used Word’s caption tool to number your tables or figures before creating the list. And in case you’re curious, Pages can do this too, sort of you’ll need to install a plug-in to get some help, though.How to Create a List of Tables or Figures If you’d like even more information about how this works, check out Microsoft’s article on the subject. Click the arrow there, and you’ll find the option to update the bibliography. Pick your favorite style, and away you go! Word will generate the bibliography for you and insert it wherever you’d put your cursor.Īnd one more thing here: If you then go back and end up adding more citations, you can click on your bibliography section to reveal a header.
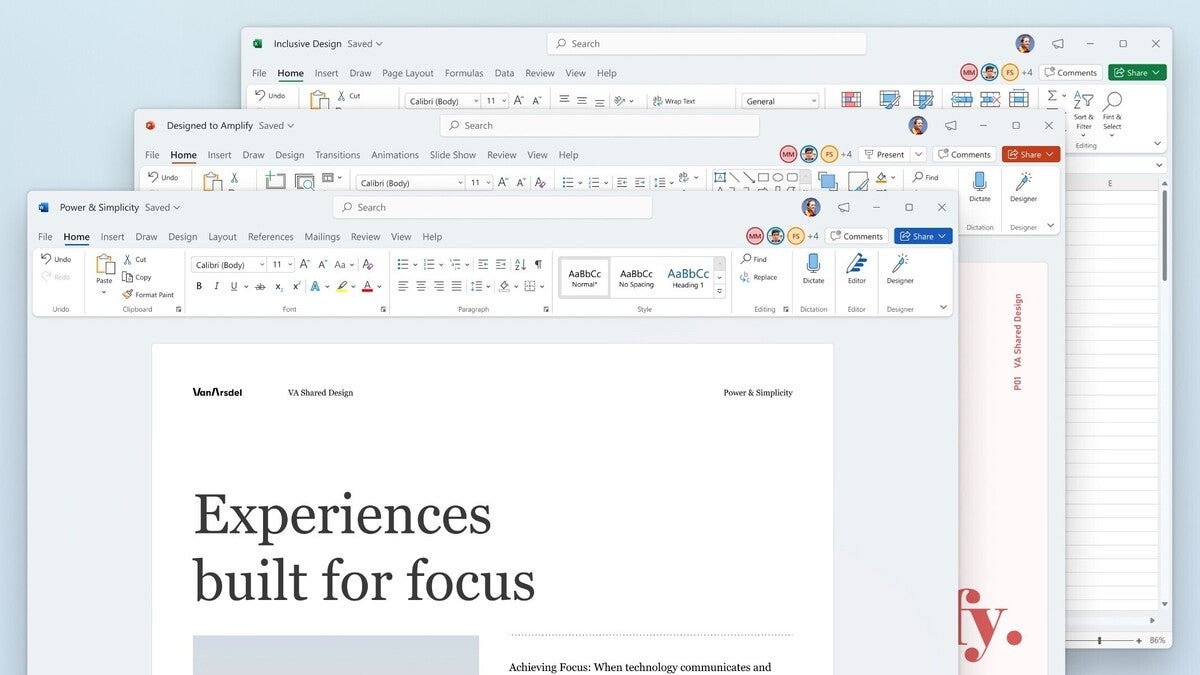
When you do so, you can click one of the options for how you’d like yours to look. You can then double-click any one of those to insert its in-text reference again!įinally, when you’re ready to create your bibliography, click either the “Citations & Bibliography” button or choose “Bibliography” straight from the Ribbon if you see it there. You can continue adding as many of these as you need, and if you want to reuse one you’ve already entered, just click the “Citations” button on the Ribbon (which, as I mentioned, may be underneath “Citations & Bibliography”), and you’ll see the ones you’ve previously put in. Once you pick that, though, you’ll just type in all of the relevant info, like this:Ĭlick “OK,” and Word will add the citation within your text. The “Type of Source” drop-down at the top is pretty important that’ll determine what fields you get to type into, depending on whether you’re referencing a journal article or a book, say. In any case, though, once you pick “Insert Citation,” you can fill out a form with all of the details on the reference you’re adding. Yes, “Ribbon” is Microsoft’s weird and fancy name for the toolbar. We’re going to click “Insert Citation” here (and this is also where you can change the formatting of your references from APA, for example, to MLA), but just so you know, you may see that button all by itself on Word’s Ribbon depending on the size of your window.
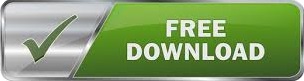

 0 kommentar(er)
0 kommentar(er)
